Setting Firewall dan Layer 7 mikrotik
Jika komputer client yang ada di jaringan Lan dan Wifi sudah terkoneksi ke internet, untuk tahap selanjutnya saya akan setting manajemen bandwidth menggunakan firewall mangle dan queue tree dengan konfigurasi sebagai berikut.
[11]. Setting Layer 7 Protocol MikroTikDigunakan untuk melimit bandwidth download file berdasarkan jenis extensi file dan streaming video youtube, facebook dan google video.
Buka menu IP >> Firewall >> Layer7Protocols, kemudian klik tanda [ + ] dan masukan seperti berikut.
Buka menu IP >> Firewall >> Layer7Protocols, kemudian klik tanda [ + ] dan masukan seperti berikut.
- Name: Limit-File-Download Regexp: ^.*get.+\.(exe|rar|iso|zip|7zip|flv|mkv|avi|mp4|3gp|rmvb|mp3|img|dat|mov|pdf|
doc|docx|xlsx|xls|rtf|ppt|pptx|apk).*$ - Name: Limit-Streaming-Video Regexp: youtube.com|googlevideo.com|fbcdn-video-a.akamaihd.net|video-nrt1-1.xx.fbcdn.net
[12]. Setting Firewall Mangle MikroTikDigunakan untuk menandai koneksi dan paket data yang melewati router yang nantinya akan digunakan dalam konfigurasi di queue tree. Dalam konfigurasinya, firewall mangle membaca dan menjalankan aturan dari atas ke bawah (dari yang sfesifik ke yang umum).
- Tandai Koneksi Download jaringan LAN
- Tandai Paket Download
- Tandai Paket Streaming
- Tandai Paket Browsing
- Tandai Koneksi Download jaringan WIFI
- Tandai Paket Download
- Tandai Paket Streaming
- Tandai Paket Browsing
- Tandai Koneksi Upload jaringan LAN
- Tandai Paket Upload Lan
- Tandai Koneksi Upload jaringan WIFI
- Tandai Paket Upload Wifi
Buka menu IP >> Firewall >> Mangle, kemudian klik tanda [ + ] dan masukan seperti berikut.
PENTING!!! Pastikan nama interface dan layer 7 protocol sama dengan yang dibuat pada bagian sebelumnya (sesuaikan dengan yang anda buat).
Setting Firewall Mangle MikroTik [via terminal]
[13]. Setting Queue Types MikroTik
Digunakan untuk membuat pembagian bandwidth secara otomatis oleh router mikrotik dengan menggunakan metode PCQ (Peer Connection Queuing) untuk lebih jelasnya silahkan baca artikel berikut.
Buka menu Queues >> Queue Tree, kemudian klik tanda [ + ] dan masukan seperti berikut.
Digunakan untuk membuat pembagian bandwidth secara otomatis oleh router mikrotik dengan menggunakan metode PCQ (Peer Connection Queuing) untuk lebih jelasnya silahkan baca artikel berikut.
Buka menu Queues >> Queue Tree, kemudian klik tanda [ + ] dan masukan seperti berikut.
Ket. Masukan type name, kemudian pada Kind pilih pcq, pada bagian rate isi dengan angka 0 artinya pembagian bandwidth berdasarkan jumlah pengguna yang aktiv pada jaringan, contoh: jika ada 1 komputer yang aktif maka jumlah alokasi bandwidth akan dibagai 1 (berarti mendapatkan full bandwidth), dan jika ada 2 maka akan di bagi 2. sedangkan jika pada bagian rate diisi dengan angka misalkan 64K atau 128K dan seterusnya sesuai keinginan itu berarti komputer tersebut akan mendapatkan alokasi maksimal bandwidth sebesar yang tertera pada bagian rate. pada bagian Classifier, pilih Dst. Address untuk bandwidth Download dan Src. Address untuk bandwidth Upload.
- Untuk Lan Browsing rate 0
- Untuk Lan Download rate 64K artinya download file akan dilimit max sebesar 64Kbps
- Untuk Lan Streaming rate 128K artinya streaming video akan dilimit max sebesar 128Kbps
- Untuk Lan Upload rate 0
- Untuk Wifi Browsing rate 0
- Untuk Wifi Download rate 64K artinya download file akan dilimit max sebesar 64Kbps
- Untuk Wifi Streaming rate 128K artinya streaming video akan dilimit max sebesar 128Kbps
- Untuk Wifi Upload rate 0
[14]. Setting Queue Tree MikroTik
Digunakan untuk membatasi/mengatur dan memantau bandwidth untuk jaringan/pengguna.
Buka menu Queues >> Queue Tree, kemudian klik tanda [ + ] dan masukan seperti berikut.
Untuk Total bandwidth Download dan Upload sesuaikan dengan bandwidth yang anda punya, misalkan bandwidth download yang saya punya sebesar 2 Mbps dan bandwidth upload sebesar 512 Kbps
Digunakan untuk membatasi/mengatur dan memantau bandwidth untuk jaringan/pengguna.
Buka menu Queues >> Queue Tree, kemudian klik tanda [ + ] dan masukan seperti berikut.
Untuk Total bandwidth Download dan Upload sesuaikan dengan bandwidth yang anda punya, misalkan bandwidth download yang saya punya sebesar 2 Mbps dan bandwidth upload sebesar 512 Kbps
PENTING!!! PASTIKAN NAMA PACKET MARK SAMA DENGAN YANG ADA DI FIREWALL MANGLE DAN QUEUE TYPE SAMA DENGAN YANG ADA DI QUEUE TYPES YANG SEBELUMNYA SUDAH DIBUAT (SESUAIKAN DENGAN YANG SUDAH ANDA BUAT).
- Name: ALL-DOWNLOAD >> Parent: global-out >> Packet Mark: “kosongkan saja” >> Queue Type: default >> Priority: 8 >> Limit.At: “kosongkan saja” >> Max.Limit: 2M >>>>> Rule ini digunakan sebagai parent dari semua koneksi bandwidth download.
- Name: L A N >> Parent: ALL-DOWNLOAD >> Packet Mark: “kosongkan saja” >> Queue Type: default >> Priority: 7 >> Limit.At: 1M >> Max.Limit: 2M >>>>> Rule ini digunakan sebagai child dari parent ALL-DOWNLOAD dan digunakan juga sebagai parent dari semua koneksi bandwidth download pada jaringan LAN dengan minimal bandwidth 1 Mbps dan maksimal bandwidth 2 Mbps.
- Name: Lan_Browsing >> Parent: L A N >> Packet Mark: Paket-Browsing-Lan >> Queue Type: Lan Browsing >> Priority: 1 >> Limit.At: 512K >> Max.Limit: 2M >>>>> Rule ini digunakan untuk memonitor bandwidth browsing dengan prioritas 1 artinya rule ini akan diutamakan/didahulukan dalam mendapatkan maksimal bandwidth yang ada di jaringan lan dengan parent L A N.
- Name: Lan_Download >> Parent: L A N >> Packet Mark: Paket-Download-Lan >> Queue Type: Lan Download>> Priority: 3 >> Limit.At: 256K >> Max.Limit: 512K >>>>> Rule ini digunakan untuk memonitor bandwidth download dengan prioritas 3 artinya rule ini tidak akan diutamakan/didahulukan dalam mendapatkan maksimal bandwidth yang ada di jaringan lan dengan parent L A N.
- Name: Lan_Streaming >> Parent: L A N >> Packet Mark: Paket-Streaming-Lan >> Queue Type: Lan Streaming>> Priority: 4 >> Limit.At: 256K >> Max.Limit: 512K >>>>> Rule ini digunakan untuk memonitor bandwidth streaming video online dengan prioritas 4 artinya rule ini tidak akan diutamakan/didahulukan dalam mendapatkan maksimal bandwidth yang ada di jaringan lan dengan parent L A N.
- Name: W I F I >> Parent: ALL-DOWNLOAD >> Packet Mark: “kosongkan saja” >> Queue Type: default>> Priority: 7 >> Limit.At: 1M >> Max.Limit: 2M >>>>> Rule ini digunakan sebagai child dari parent ALL-DOWNLOAD dan digunakan juga sebagai parent dari semua koneksi bandwidth download pada jaringan WIFI dengan minimal bandwidth 1 Mbps dan maksimal bandwidth 2 Mbps.
- Name: Wifi_Browsing >> Parent: W I F I >> Packet Mark: Paket-Browsing-Wifi >> Queue Type: Wifi Browsing >> Priority: 1 >> Limit.At: 512K >> Max.Limit: 2M >>>>> Rule ini digunakan untuk memonitor bandwidth browsing dengan prioritas 1 artinya rule ini akan diutamakan/didahulukan dalam mendapatkan maksimal bandwidth yang ada di jaringan lan dengan parent W I F I.
- Name: Wifi_Download >> Parent: W I F I >> Packet Mark: Paket-Download-Wifi >> Queue Type: WifiDownload>> Priority: 3 >> Limit.At: 256K >> Max.Limit: 512K >>>>> Rule ini digunakan untuk memonitor bandwidth download dengan prioritas 3 artinya rule ini tidak akan diutamakan/didahulukan dalam mendapatkan maksimal bandwidth yang ada di jaringan lan dengan parent W I F I.
- Name: Wifi_Streaming >> Parent: W I F I >> Packet Mark: Paket-Streaming-Wifi >> Queue Type: Wifi Streaming>> Priority: 4 >> Limit.At: 256K >> Max.Limit: 512K >>>>> Rule ini digunakan untuk memonitor bandwidth streaming video online dengan prioritas 4 artinya rule ini tidak akan diutamakan/didahulukan dalam mendapatkan maksimal bandwidth yang ada di jaringan lan dengan parent W I F I.
- Name: ALL-UPLOAD>> Parent: global-in>> Packet Mark: “kosongkan saja” >> Queue Type: default >> Priority: 8 >> Limit.At: “kosongkan saja” >> Max.Limit: 2M >>>>> Rule ini digunakan sebagai parent dari semua koneksi bandwidth upload.
- Name: Lan-Upload >> Parent: ALL-UPLOAD>> Packet Mark: “Paket-Upload-Lan” >> Queue Type: default >> Priority: 5 >> Limit.At: 256K >> Max.Limit: 512K >>>>> Rule ini digunakan untuk memonitor bandwidth upload pada jaringan Lan dengan parent ALL-UPLOAD.
- Name: Wifi-Upload >> Parent: ALL-UPLOAD>> Packet Mark: “Paket-Upload-Wifi” >> Queue Type: default >> Priority: 5 >> Limit.At: 256K >> Max.Limit: 512K >>>>> Rule ini digunakan untuk memonitor bandwidth upload pada jaringan Wifi dengan parent ALL-UPLOAD.
Pada gambar diatas terlihat aktivitas traffik bandwidth baik itu download maupun upload pada jaringan lan dan jaringan wifi.
warna merah menandakan aktivitas traffik mendekati max limit, warna kuning menandakan aktivitas traffik sedang, sedangkan warna hijau menandakan aktivitas traffik stabil.
warna merah menandakan aktivitas traffik mendekati max limit, warna kuning menandakan aktivitas traffik sedang, sedangkan warna hijau menandakan aktivitas traffik stabil.
[15]. Test download file dengan aplikasi software download manager (IDM)
Jika konfigurasi manajemen bandwidth udah berhasil dan berjalan dengan baik, selanjutnya saya akan bikin hotspot server dengan page login menggunakan metode radius server. artinya jika ada pengguna yang mengakses internet di jaringan wifi maka akan disuruh untuk memasukan username dan password pada browsernya, hanya username dan password yang sudah terdaptar saja yang bisa mengkses internet pada jaringan wifi.
Pastikan paket user manager sudah terinstall di mikrotik anda dengan mencek di menu System >> Packages. Pada mikrotik yang saya gunakan paket user manager sudah otomatis terinstall ketika pada awal installasi mikrotik.
[16]. Setting Radius Server MikroTik
Buka menu Radius, kemudian klik tanda [ + ] dan masukan seperti berikut.
Buka menu Radius, kemudian klik tanda [ + ] dan masukan seperti berikut.
- Services: hotspot Address: 127.0.0.1 Secres: 123456
[17]. Akses User Manager
Akses user manager lewat ip address mikrotik dari browser client dengan mengetikanip.address/userman
misalkan: 192.168.20.254/userman dengan username default: admin dan password biarkan kosong.
Akses user manager lewat ip address mikrotik dari browser client dengan mengetikanip.address/userman
misalkan: 192.168.20.254/userman dengan username default: admin dan password biarkan kosong.
[18]. Setting Router pada User Manager
Klik menu Routers >> ADD >> New. Kemudian masukan nama routernya: RouterMikroTik, IP Address: 127.0.0.1, Shared Secret: 123456
Klik menu Routers >> ADD >> New. Kemudian masukan nama routernya: RouterMikroTik, IP Address: 127.0.0.1, Shared Secret: 123456
[19]. Setting Limitasi Profile
- Tambah Limitasi
Masukan nama limitasi: 1 Bulan Quota
Download, digunakan untuk membatasi jumlah bandwidth download
Upload, digunakan untuk membatasi jumlah bandwidth upload
Transfer, digunakan untuk membatasi jumlah bandwidth download dan upload, misalkan 4 GB
Uptime, digunakan untuk membatasi waktu yang bisa digunakan
Rate limit, digunakan untuk membatasi bandwidth maksimal yang bisa didapat pengguna
Min rate, digunakan untuk membatasi bandwidth minimal yang bisa didapat pengguna
Download, digunakan untuk membatasi jumlah bandwidth download
Upload, digunakan untuk membatasi jumlah bandwidth upload
Transfer, digunakan untuk membatasi jumlah bandwidth download dan upload, misalkan 4 GB
Uptime, digunakan untuk membatasi waktu yang bisa digunakan
Rate limit, digunakan untuk membatasi bandwidth maksimal yang bisa didapat pengguna
Min rate, digunakan untuk membatasi bandwidth minimal yang bisa didapat pengguna
Tampilan limitasi yang berhasil saya buat seperti berikut
- Tambah Profiles
Tambah nama profile [ + ], misalkan 1 Bulan Quota
masukan harga (price), misalkan 60.000
shared user 1, kemudian Klik Save profile
masukan harga (price), misalkan 60.000
shared user 1, kemudian Klik Save profile
Selanjutnya klik Add new limitation, kemudian pilih jenis limitasinya misalkan ceklis 1 Bulan Quota terus Klik Save.
[20]. Tambah User pada User Manager
Klik menu Users >> ADD >> New, kemudian masukan username: ical , password: ical, dan jenis profile: 1 Hari Unlimited (2000.00), Terus klik Save.
Klik menu Users >> ADD >> New, kemudian masukan username: ical , password: ical, dan jenis profile: 1 Hari Unlimited (2000.00), Terus klik Save.
Untuk menambahkan beberapa user secara otomatis pada menu users, klik ADD >> Batch, kemudian masukan jumlah user yang akan dibuat, misalkan 3, tentukan panjang username dan panjang password misalkan 6 karakter. kemudian pilih jenis profile terus klik Save.
Berikut merupakan nama-nama user yang berhasil saya buat.
Jika sudah selesai membuat Radius server tahap selanjutnya adalah membuat Hotspot Server beserta page login mikrotik yang bisa diakses oleh browser pengguna.
[21]. Setting Hotspot Server Profile
Klik menu IP >> Hotspot >> Server Profiles, kemudian klik tanda [ + ] dan masukan seperti berikut.
Klik menu IP >> Hotspot >> Server Profiles, kemudian klik tanda [ + ] dan masukan seperti berikut.
- Tab General
Name: Bukan Wifi.id
Hotspot Address: 192.168.20.254
DNS Name: bukan-wifi.id
HTML Directory: (Pilih page login yang anda punya)
Jika anda belum punya desain login page, silahkan download login page punya saya. Download Login Page MikroTik.
Hotspot Address: 192.168.20.254
DNS Name: bukan-wifi.id
HTML Directory: (Pilih page login yang anda punya)
Jika anda belum punya desain login page, silahkan download login page punya saya. Download Login Page MikroTik.
- Tab Login
Login by: pilih HTTP CHAP
- Tab RADIUS
Ceklis pada Use RADIUS dan Accounting
[22]. Setting Hotspot Server
Klik menu IP >> Hotspot >> Servers, kemudian klik tanda [ + ] dan masukan seperti berikut.
Klik menu IP >> Hotspot >> Servers, kemudian klik tanda [ + ] dan masukan seperti berikut.
Name: BUKAN WIFI.ID
Interface: WIFI
AddressPool: Wifi
Profile: Bukan Wifi.id
Interface: WIFI
AddressPool: Wifi
Profile: Bukan Wifi.id
Jika sudah selesai setting hotspot server, kemudian buka browser anda yang sudah terkoneksi kedalam jaringan wifi terus login dengan username dan password yang sudah dibuat di user manager tadi.
[23]. Login Page MikroTik pada Jaringan WIFI
Untuk mendownload login page mikrotik silahkan klik disini Download Login Page MikroTik.
[24]. Monitor User siapa saja yang sudah login menggunakan login page mikrotik
[25]. Monitor Penggunaan Bandwidth di User Manager
mikrotik, routerboard, routeros, latvia, wireless, networking, router, mikrotik (business operation), 10gbit, how to setup a fast home network, sfp+, sfp, dac cable, dac, home network setup, switch, vlan, intermittent technology, 10gbit home netwerk, 10 gigabit, 10gbps home network, 10gbps, routerboard ccr226, mikrotik ccr226, ccr1009, crs226, mikrotik routerboard, intertech, home networking, 10gbit network, 10gbps network, mikrotik unboxing, how to configure a router, rb951ui-2hnd, rb951, micortik router, mikrotik router, microtik, how to configure mikrotik, how to set up mikrotik
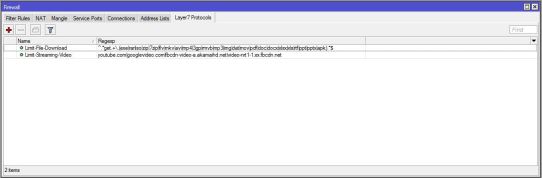

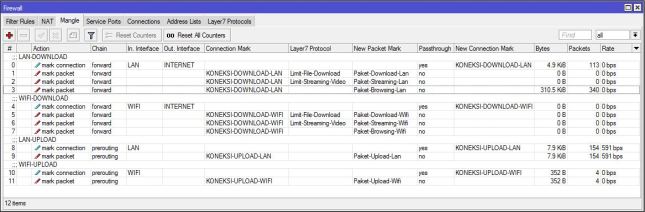
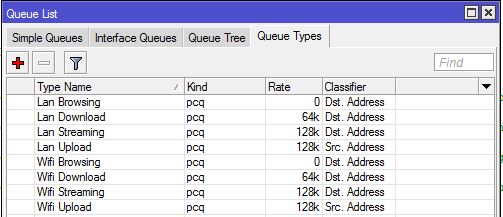
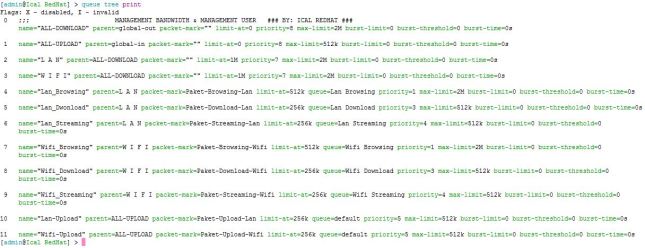
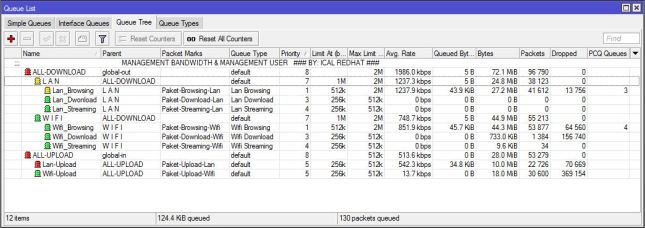
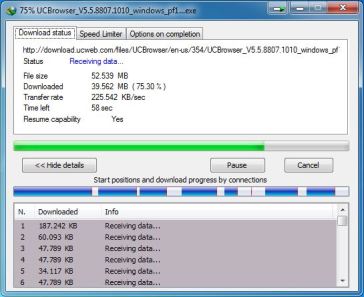
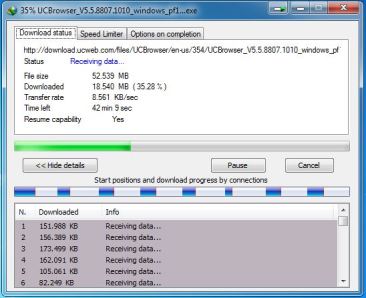
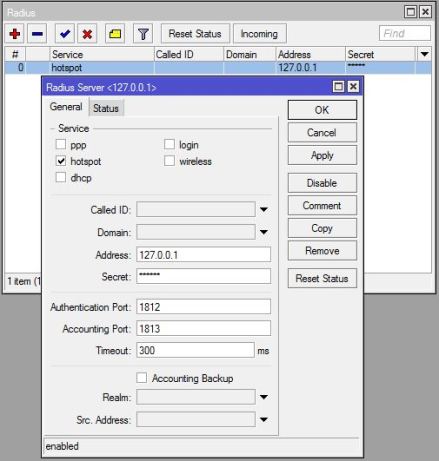
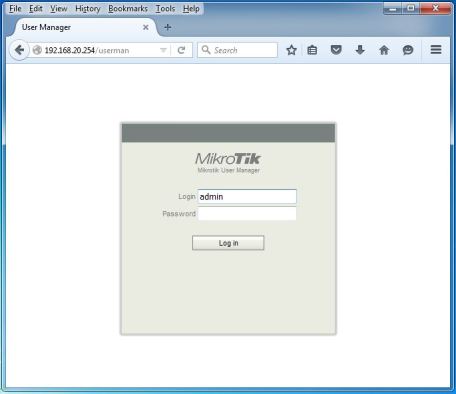



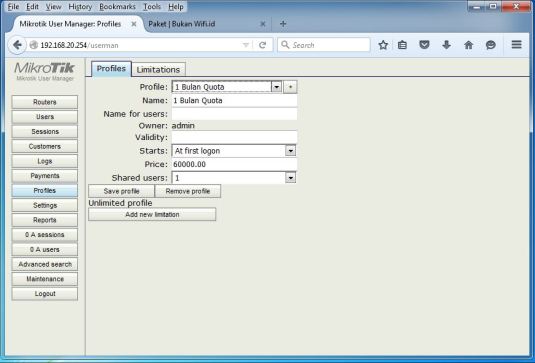


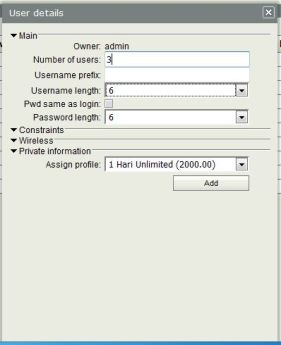



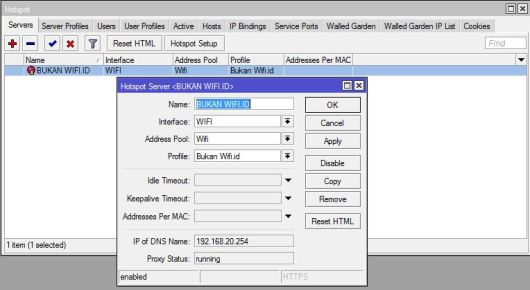



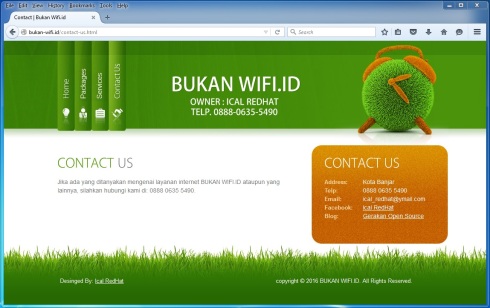

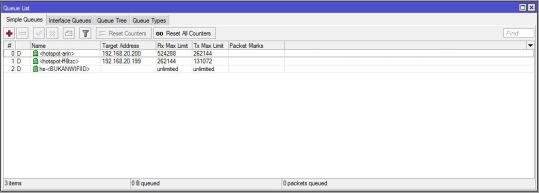
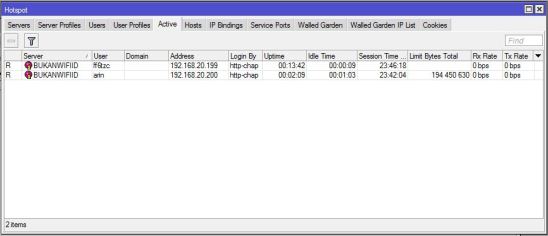


0 Response to "Setting Firewall dan Layer 7 mikrotik"
Post a Comment